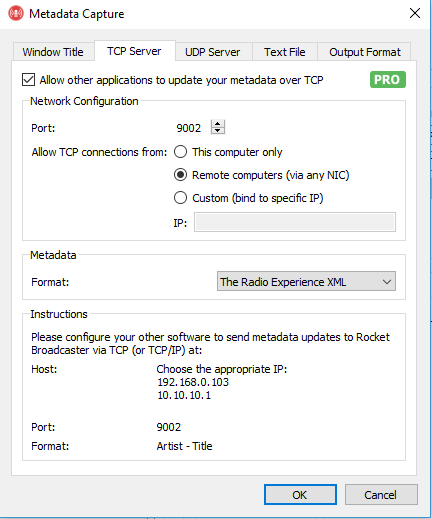How to get Metadata from Simian Pro into Rocket Broadcaster
Introduction
BSI Simian Pro is a radio automation suite used by many terrestrial radio stations. It includes a basic streaming encoder, but it doesn't have all the bells and whistles that some broadcasters need. Rocket Broadcaster can be run alongside Simian Pro or on another PC as more flexible streaming encoder.
In this guide, you'll learn how to configure Simian Pro to send track metadata to Rocket Broadcaster, so your stream can have accurate "Now Playing" metadata for your listeners.
Prerequisites
Before you begin, ensure you have the following:
- Rocket Broadcaster Pro
- Simian Pro 2.3 or greater
- Download this metadata template for Simian Pro
For this guide, Simian and Rocket Broadcaster can be installed either on the same PC or on separate PCs.
Step 1 - Enable TCP Metadata in Rocket Broadcaster
First, we need to configure a couple of settings inside Rocket Broadcaster before it can receive metadata from Simian Pro.
In the Rocket Broadcaster window:
- Click Broadcast in the top menu, and select Metadata Capture.
- Click the TCP Server tab.
- Check "Allow other applications to update your metadata over TCP".
- Ensure the port is set to 9002.
- If Simian Pro is running on a different PC, change Allow TCP connections from to Remote computers (via any NIC)
- Beside Format, select The Radio Experience XML. (This is not a typo - We'll later configure Simian Pro to send metadata in this format.)
- Click OK to save your changes.
Rocket Broadcaster is now configured to let other applications update your stream metadata. In the next step, you'll configure Simian Pro to connect to Rocket and send those metadata updates.
Step 2 - Configure Simian Pro
(These instructions are based off pages 52 - 54 of the Simian Pro manual. If you get stuck, please consult those pages of the manual for clarification.)
Inside the Simian Pro window:
- Click the Tools menu, and select Program Options.
- Click the Metadata tab.
- Check the Metadata 1 checkbox.
- Ensure TCP is selected, and enter the IP address of the PC running Rocket Broadcaster, and port 9002.
- Check Use Exclude Categories or Replace Excluded Categories with Default Fields. This will send blank metadata for any tracks that are categorized as one of the "Exclude Categories". (eg. for station IDs)
- Click "..." and open the metadata template file listed above in the prerequisites.
- When complete, click OK to save your changes.
If there are certain categories of tracks that you do not want metadata being shown in your online streams for, you can configure "Exclude Categories" in Simian. These can be configured in the Categories tab back in the Program Options window.
Step 3 - Verify it
Simian Pro should start sending metadata to Rocket Broadcaster as soon as the next track begins. In the Rocket Broadcaster window, the metadata shown under Now Playing will update as soon as metadata is received, and is immediately inserted into your online streams. If you see it update, it's working successfully and your configuration is complete.
Troubleshooting
- If you don't see the metadata update in Rocket Broadcaster, double check that all your settings match this guide.
- Check the Rocket Broadcaster log file for clues. (Help->View Log...)
- Verify that you have selected the correct template file in Simian Pro.