Auto-Starting Rocket Broadcaster
Table of Contents
This article is part of a series on best practices for running Rocket Broadcaster 24/7 in your studio, and include time-saving tips and configurable settings that you might want to review. This first part deals with setting up Windows to automatically login, and setting up Rocket Broadcaster to open and begin streaming without manual intervention. The screenshots in this article are from Windows 10, and Rocket Broadcaster Pro.
Starting Rocket Broadcaster on Windows Startup
Configuring Rocket Broadcaster to run automatically when your computer restarts can ensure less downtime in your stream. This can be especially useful after an unexpected power outage or Windows update, for example. Not needing to manually open Rocket Broadcaster is a great time-saving feature. This setting can be configured in your Windows Startup menu.
Step 1)
Select your Windows menu in the bottom left corner of your screen. Hold down with Windows Key ( ) on your keyboard, then type ‘r’. This will open a small window in the bottom left corner of your screen.
) on your keyboard, then type ‘r’. This will open a small window in the bottom left corner of your screen.
Step 2) In this window, type ‘shell:startup’, as shown below:
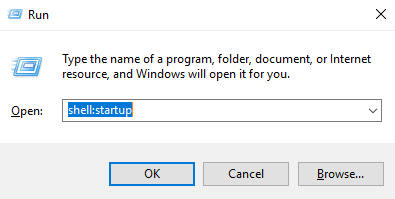
This will open a window on your desktop that contains applications that will automatically boot when your computer turns on. For now, leave this Startup window open on your desktop.
Step 3) Locate your copy of Rocket Broadcaster in your Windows menu, right-click and select More > Open File Location.
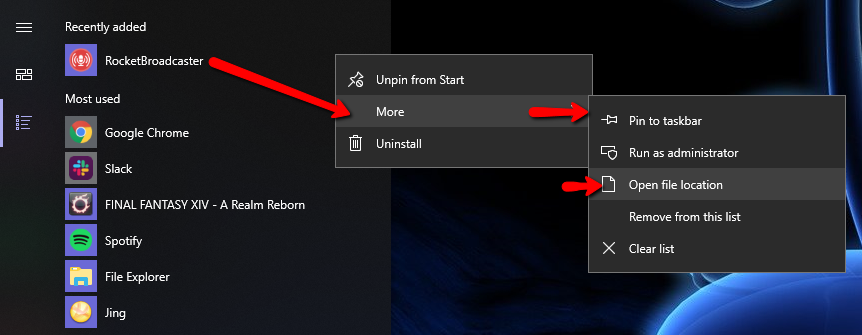
Step 4) With both of these windows open on your Desktop, select the Rocket Broadcaster shortcut in the file location window, then hold down ‘ctrl’ on your keyboard, then press ‘c’ in order to copy the shortcut. (Alternatively, you can right-click the Rocket Broadcaster shortcut in the file location window and select the ‘copy’ option.)
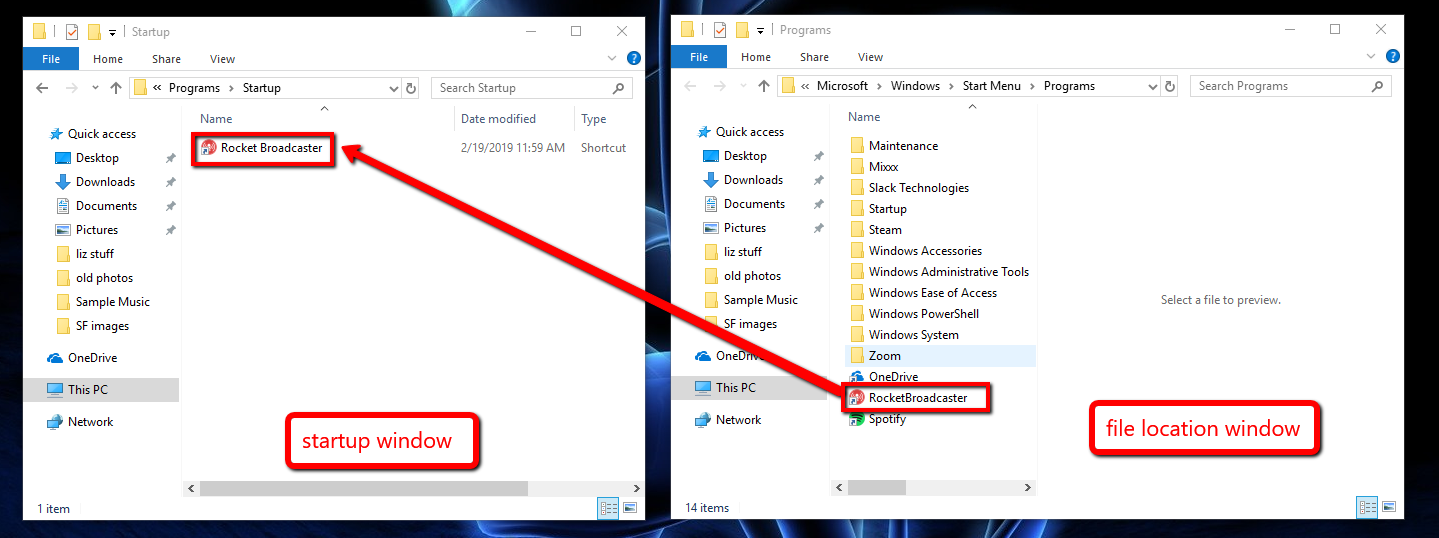
Step 5) Then in the Startup window, hold down ‘ctrl’ on your keyboard, then press ‘v’ to paste the shortcut into the Startup window. (Alternatively, you can right-click in the Startup window and select the ‘paste’ option).
Step 6) Now, the next time you restart your computer, Rocket Broadcaster will open automatically.
Auto-connect on Rocket Broadcaster Application Open
Within the Rocket Broadcaster settings, it’s possible to have Rocket Broadcaster automatically connect when the application opens. This, combined with the auto-launch of Rocket Broadcaster described above, can help to further reduce downtime if you need to restart Rocket Broadcaster for any reason. Note that this feature is not available for the free version of Rocket Broadcaster.
Step 1) In Rocket Broadcaster, click Options > Preferences.
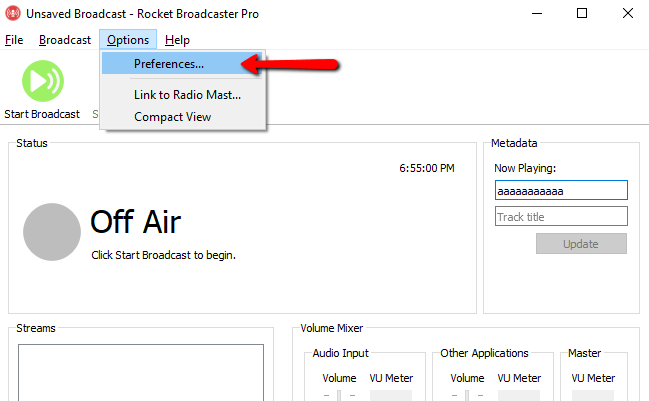
Step 2) In the Rocket Broadcaster Preferences window, check the box in the Start Up section, as shown below:
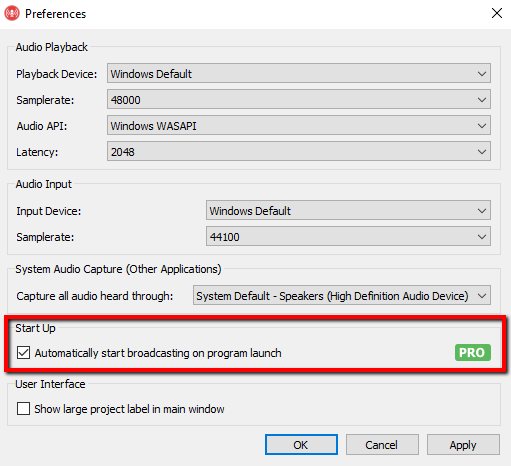
Step 3) The next time you open Rocket Broadcaster, you will begin to stream automatically, without needing to click the Start Broadcast button.
Auto-login for Windows
Another time-saving setting that you might want to consider is to set your computer to not require a password login for the profile that is running Rocket Broadcaster. This will allow any user access to Rocket Broadcaster without needing additional log in information. Additionally, when used in conjunction with the two previous settings, it will allow the computer to reboot and being broadcasting without needing human intervention.
Step 1)
Select your Windows menu in the bottom left corner of your screen. Hold down the Windows Key ( ) on your keyboard, then type ‘r’. This will open a small window in the bottom left corner of your screen.
) on your keyboard, then type ‘r’. This will open a small window in the bottom left corner of your screen.
Step 2) In this window, type ‘netplwiz’, as shown below:
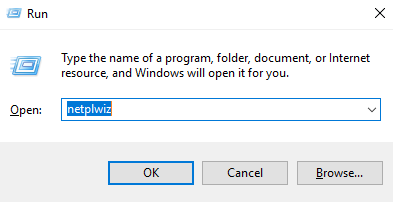
Then click the OK button to run the task.
Step 3) This will open a new window on your desktop. In this User Accounts window, uncheck the ‘Users must enter a user name and password to use this computer’ checkbox.
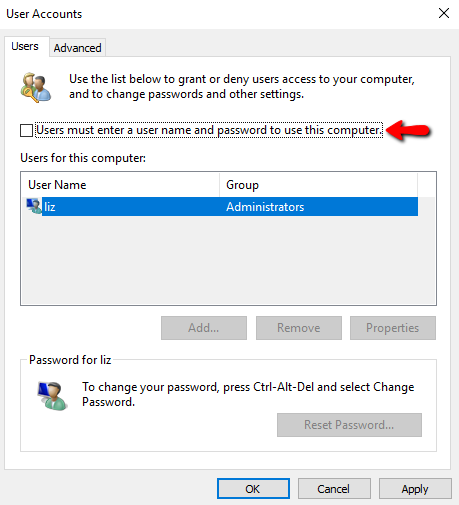
Step 4) Click the OK button at the bottom of the window, to apply these settings. This will prompt another window in which you will need to confirm the user name and login passwords for the account.
Step 5) Confirm the user name of the Rocket Broadcaster user in the Automatically Sign In window. Enter and confirm your password in the window as shown below:
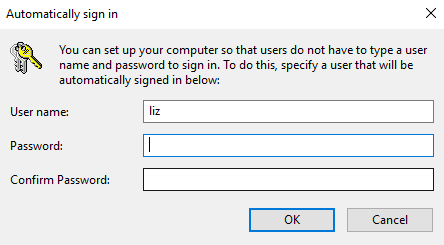
Step 6) The next time you restart your computer, it will automatically log in to this Windows profile.
This article is part of a series on best practices for running Rocket Broadcaster. Read more about best practices for running Rocket Broadcaster.