Setting up Multiple Instances of Rocket Broadcaster Pro
Table of Contents
Setting up Multiple Instances of Rocket Broadcaster Pro on one Computer
If you intend to stream from multiple sources on the same computer, you will need to install additional instances of Rocket Broadcaster Pro. Streaming from multiple sources is most common for users that are running multiple radio stations on the same computer. Please note that the option to run additional instances is not available for the free version of Rocket Broadcaster.
You will need to purchase a separate license for each instance of Rocket Broadcaster Pro that you want to run, but it’s not necessary to run the installer multiple times. Additional instances of Rocket Broadcaster Pro can be created from inside the Rocket Broadcaster interface. Additional licenses can be purchased here.
To set up an additional instance of Rocket Broadcaster Pro, select Help > License > Add Additional Installation, as shown below:
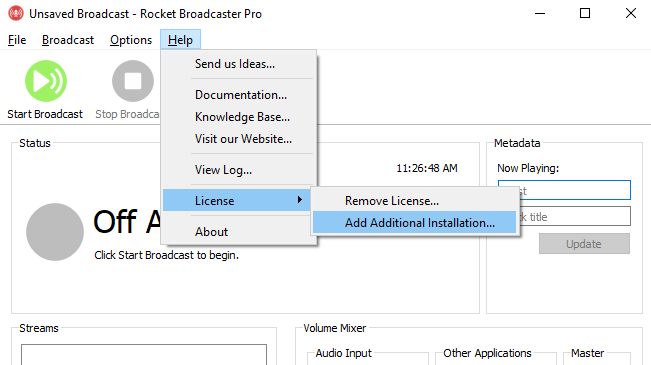
You will be prompted to select a name for the new copy of Rocket Broadcaster Pro. We suggest that the name reflect either the station name, or source. Keep things simple.
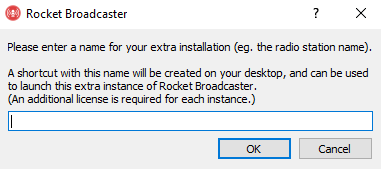
A new shortcut will be created on your desktop. Double-click the shortcut to open the new instance. When you open this new copy of Rocket Broadcaster for the first time, you will need to enter your new license information:
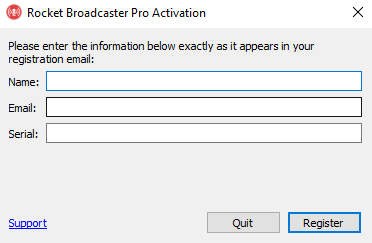
Multiple Sources and One Soundcard
If your multiple sources are from different input channels on one soundcard, you will need to make additional adjustments to your Rocket Broadcaster settings.
Select Options > Preferences, then change the Audio API drop-down menu to "WDM-KS", as shown below:
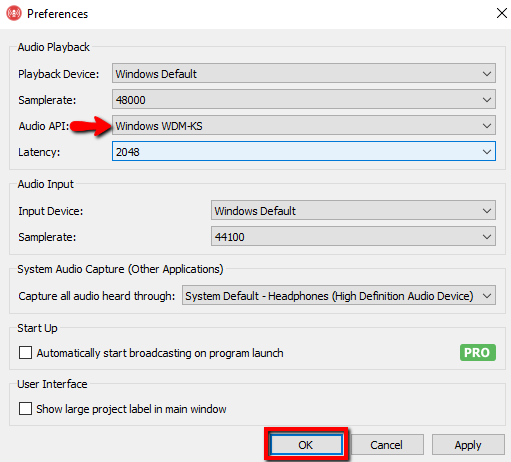
Then, for each instance of Rocket Broadcaster Pro that you are running, you will need to select your input device from the drop-down menu in the Preferences window. Open the Rocket Broadcaster Preferences window (displayed above) by selecting Options > Preferences.
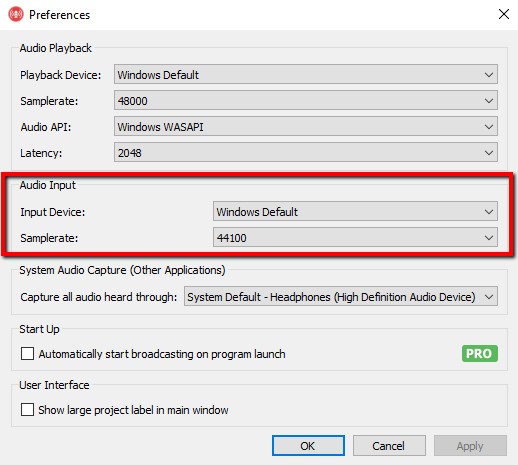
Click the OK button at the bottom of the Preferences window to save your settings.
Multiple Sources and Multiple Soundcards
If you have multiple sources and multiple soundcards, you can leave the Audio API on its default setting: WASAPI.
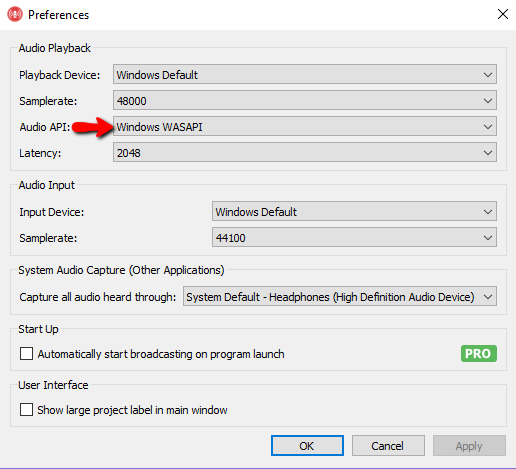
Open the Rocket Broadcaster Preferences window (displayed above) by selecting Options > Preferences.