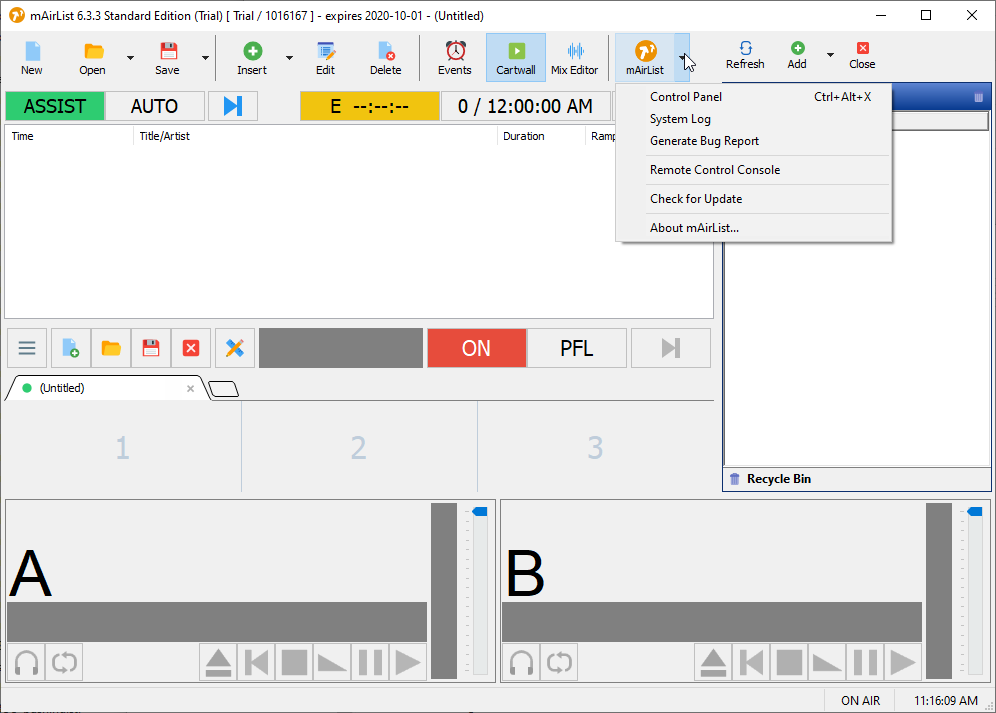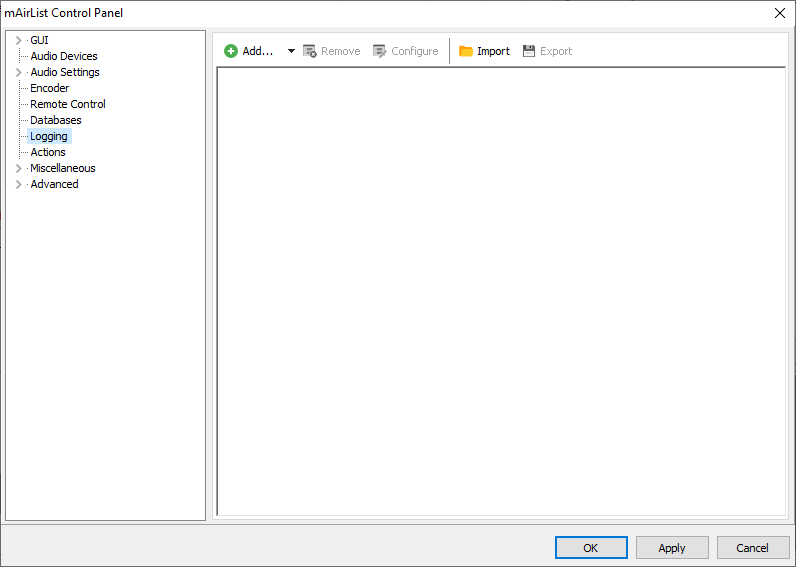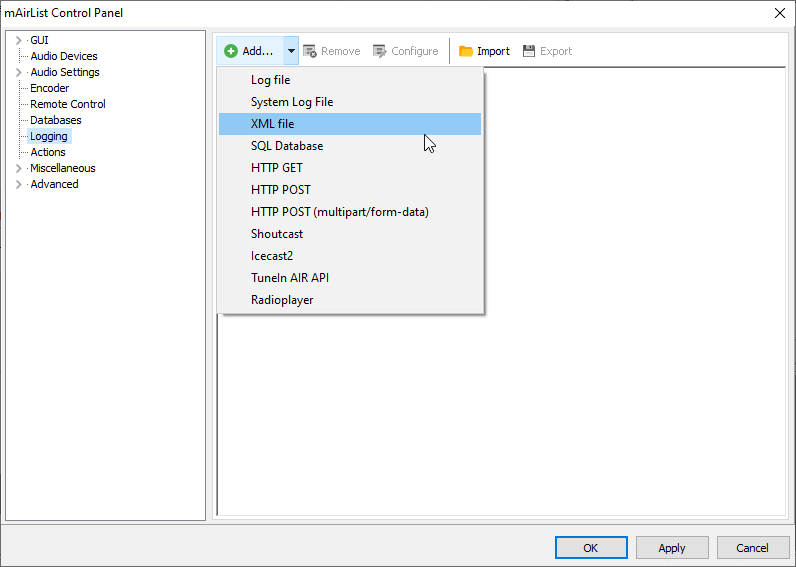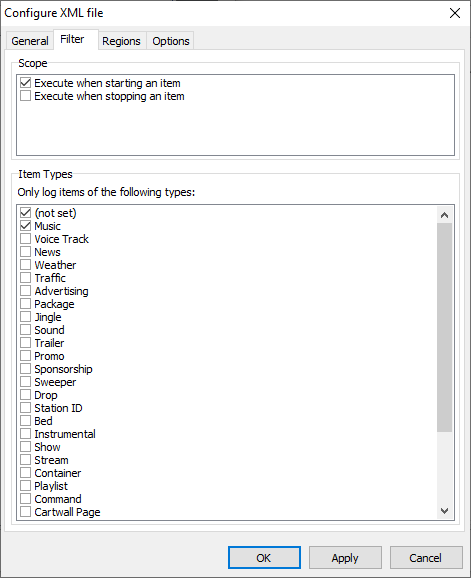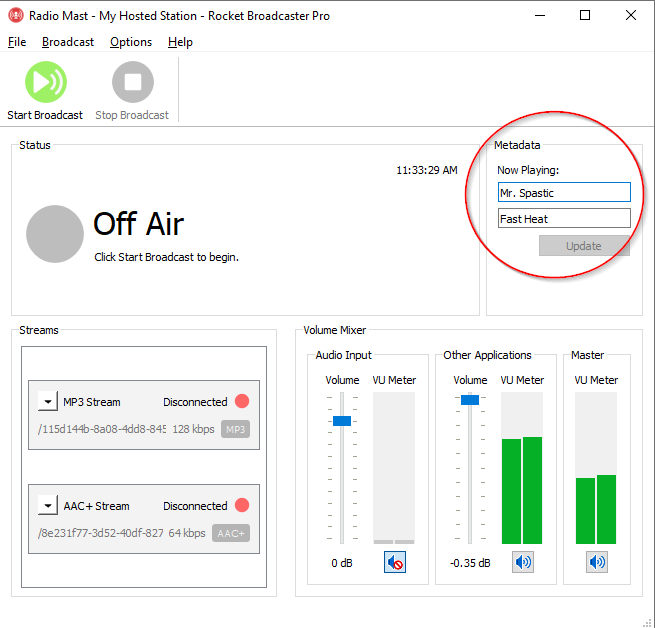How to get Metadata from mAirList into Rocket Broadcaster
Introduction
mAirList is an inexpensive radio automation package aimed at mainly at smaller radio stations. Rocket Broadcaster can be run alongside mAirList, or on another PC, as a flexible streaming audio encoder.
In this guide, you'll learn how to configure mAirList to send track metadata to Rocket Broadcaster, so your streams can have accurate "Now Playing" metadata for your listeners.
Prerequisites
Before you begin, ensure you have the following:
- Rocket Broadcaster Pro
- mAirList V.6.2.2 or greater
- Locate your mAirList installation directory. You'll need to know where this is for later in the guide.
For this guide, mAirList and Rocket Broadcaster can be installed either on the same PC or on separate PCs.
Step 1 - Configure mAirList
First, we need to set up mAirList to export the "Now Playing" information as an XML file.
-
In the top toolbar of mAirList click mAirList->Control Panel
-
Click "Logging" on the left.
-
Click Add->XML file...
-
Set the filename to something easy to remember. Paste in this XML template:
<?xml version="1.0" encoding="UTF-8"?> <TRACK> <Artist>%a</Artist> <Album>%i{TALB}</Album> <Title>%b</Title> <Category>%J</Category> </TRACK>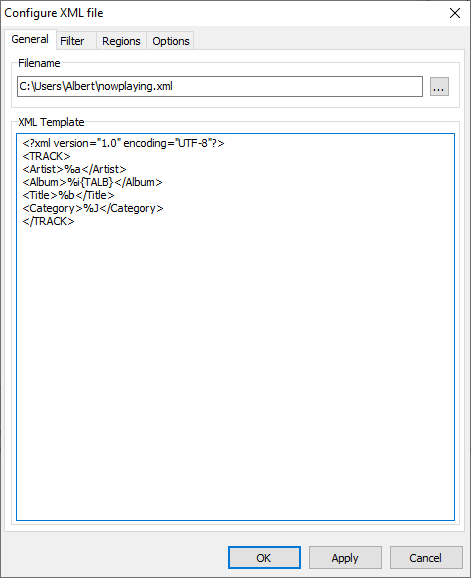
-
In the "Filter" tab, choose the Item Types according to personal preference. These are the settings we recommend:
-
Click OK in this dialog, and OK in the Control Panel to apply the changes.
Step 2 - Configure Rocket Broadcaster
Next, we need to configure Rocket Broadcaster to be able to read the "Now Playing" XML file that mAirList is writing to disk.
In the main Rocket Broadcaster window:
- Click Broadcast in the top menu, and select Metadata Capture.
- Click the Text File tab.
- Click the Browse button, and find the XML file path you set in mAirList, from Step 4 above.
- Make sure the Text File Format setting is set to "Rocket Broadcaster XML".
- Click OK to save your changes.
Step 3 - Test it
You should immediately see the Now Playing metadata appear in the Rocket Broadcaster main window. When mAirList plays the next track, you should also see it update in Rocket Broadcaster within a few seconds. This metadata will be automatically sent with your stream(s) as soon as it is received.
Troubleshooting
- If you don't see the metadata update in Rocket Broadcaster, double check that all your settings match this guide.
- Check the Rocket Broadcaster log file for clues. (Help->View Log...)
- Manually check the XML file and make sure it contains valid metadata and looks like XML. If it's blank or the formatting is incorrect, try checking the mAirList configuration.